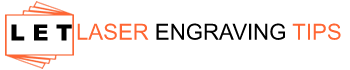Laser engraved photos make for stunning, customized pieces of art in your space. Photo laser engraving is the perfect way to awaken your photos and give them a totally new look and feel.
So how do you laser engrave a photo? It’s simple – Choose a quality photo, modify it using editing software, convert it to a BMP file, and then engrave it on your material of choice.
For best results, make sure you have selected the best material as well as the best laser engraver for the job. Here is a buying guide for the best laser engraving machines.
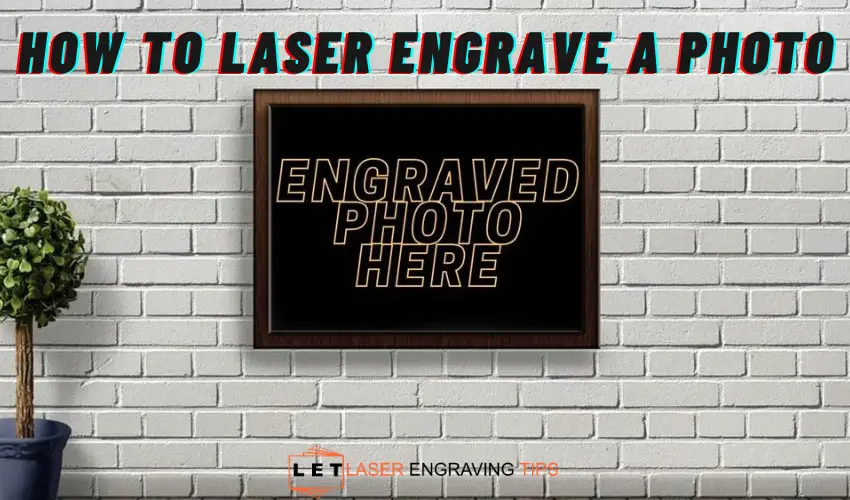
How to Laser engrave photos (requirements and steps)
Before we look at the steps to follow, lets first have a look at what you will need to start engraving your photo(s).
What you need to laser engrave a photo
First off, here are the tools of the trade required for a successful photo laser engraving project.
- A laser engraving machine
When it comes to laser engraving a photo, you need a laser machine that is specially made for the job. Your laser scanner and 3D printer just won’t cut it. Most people shy away from trying laser engravers because of the misconception that they are too costly. But a laser engraver doesn’t have to cost an arm and a leg. Here are some awesome laser engravers that are under $500.
- A quality photo
Not every photo is laser-engraving friendly. If you are aiming for an eye-catching result, choose your photo carefully. The rule of thumb is to go for one with enough detail, is in focus, doesn’t contain too much color, and one that shows a lot of transition from light to dark.
Essentially, clear photos, are easy to cut from a background and give sufficient interest and detail. For the best results, your photo’s resolution should be at least 300DPI.
- Photo editing software
There’s no right or wrong here. Simply use the software you feel comfortable with. If you don’t know your way around, download the trial versions of the software just to be sure you will be comfortable with it before buying the license. Examples of common photo editing software include Photoshop, GIMP, InPixio, and Pixlr offer good handling when you want to clean or remove a background.
Steps to follow when laser engraving photos

Once you have your tools ready, follow these steps to create a stunning photo using your laser engraving machine.
- Edit your photo
Kick things off by adjusting your photo using your editing software. When editing, the most important thing to do is to convert your photo first to an indexed color scheme then to a grayscale. You may also want to remove the background color of the photo as that will help to achieve a crisp and clean look.
Other editing options include changing the intensity of the black color, giving some light to dark photos, and sharpening the eye, lips, eyebrows, hair, and eyelashes. If you are completely clueless on photo-editing, you can hire a freelancer to edit the photo for you. The best place to get inexpensive designers is Fiverr.com. For as little as $5.00, you will get a talented designer to do all the photo editing you need.
- Convert the image to Bitmap file
You can perform this step using your editing software. If yours doesn’t come with this option, look for a separate program that has a saving or conversion option. The common one is Paint in Windows. If you hired a freelancer to help you with the edits, they can help you with the conversion as well
- Laser Engrave a photo
Finally, send your Bitmap file to your laser machine and watch the magic happen. The file can be sent either directly to the laser through a wireless connection or cable or using a USB drive. Set your parameters, start your laser, and wait for the results.
If it’s your first time using the laser engraver, you may want to test it out with some throw-away materials first just to ensure everything is set up correctly before engraving on your actual material
Why laser engrave a photo?

Photos can be presented in quite a number of ways, You can frame the photo, mount it, or just store it as a digital file. So why would you want to engrave a photo? Here are some advantages of laser engraving a photo.
- Longevity
Although taking a photo has become very easy these days, keeping it for years to come is quite the challenge. Phones die, memory cards get damaged, cloud passwords are forgotten… you name it. Sure, a photo print can help you preserve your photos but even that isn’t tough to last for centuries. Laser engraving, on the other hand, is the a sure way of preserving your memories for as long as you please.
- Creates detailed results
One of the timeless advantages of laser engraving technology is precision. With a photo laser engraving machine, you can create an engraving that maintains the detail of your original picture. The ability to reproduce a photo to a high degree of accuracy gives you an opportunity to experiment with varied ideas that you didn’t imagine possible.
- Material variety
Many photo laser engraving projects are done on wood but there are plenty of other materials suitable for this type of technology. You can laser engrave a photo on plastics, metals, marble, stone, and glass. This means you can make decorative and functional products on plaques, paperweights, jewelry, and bookend.
Suitable materials for photo laser engraving

Not every material is suitable for laser engraving. Here are the materials that are most suitable for laser engraving.
- Natural materials
These encompass both hard and softwoods, latex, fiberboard, and paper. Softwood is the most preferred option in this category because it consumes less power than the rest. Paper materials are quite sensitive to work with because they are prone to burning by the laser beam. However, they can be cooled occasionally during the laser engraving process to avoid this.
Best laser engraver for wood
- Glass
Like paper-based materials, glass is challenging to laser engrave on but can create some of the most beautiful engravings. Glass comes with the risk of a fracture when a laser beam hits its surface exposing its natural crystal structures and grains. Work with glass if only if you are confident about your photo laser engraving skills. But if you can pull it off, you will certainly come up with visually appealing photos.
Best laser engraver for glass
- Marble and granite
Black marble and granite are two of the most popular materials for photo laser engraving projects. They have awesome contrast capabilities that produce beautiful black and white photo engravings.
- Plastics
When it comes to plastics, acrylic and a number of cast resins are the best to engrave on. Acrylic is as clear as glass which means it allows the laser beam to pass through without needing to adjust the printing speed and power parameters on the laser machine.
- Metals
These are advantageous because they are heat-resistant and can easily keep the laser energy in line. The only challenge is that metal needs a little more energy to carve them out.
Best laser engraver for metal
Tips for best results when laser engraving a photo
If you are interested in tips for laser engraving anything, then you may want to refer to our other article that addresses this in more detail. But if you are just interested in laser engraving photos on various materials, here are some tips and tricks that will make your life easier.
- Different materials produce different results
As you choose your materials to engrave on, keep in mind that each one responds to laser engraving differently. Even with the same photograph, you’ll have a different result if you engraved it on black plastic than you would on clear acrylic. To avoid disappointments, we recommend testing each material with the same picture to know the material that will give you the look you are after.
- Carefully select the artwork
Secondly, the result of your engravings will largely depend on the artwork you choose for your photos. In theory, the photos that create stunning engravings have a variety of shading that transcends from light to dark.
On the other hand, photos that have one block of solid color don’t produce the best results, especially on wood. Avoid photos with huge backgrounds displaying one or two tiny images in front. These have very little detail, a factor that is huge with photo laser engraving.
- Software selection matters
Apart from material and artwork, your choice for photo editing software also plays a vital role in photo laser engraving. Sure, most graphics software can adjust digital or scanned photos but some are built with additional features that make manipulation of photos just a breeze. Photoshop and Touch Laser Photo are examples of software that make photo editing easier and detailed.
Photoshop features allow you to carry out advanced techniques in image processing like changing the resolution, adjusting brightness, sharpening edges, adding texture and lighting effects, resizing an image, and dropping backgrounds.
Touch Laser Photo processing program is also very easy to use. All you do is scan or import the image, open it, crops and resize it to your liking, select the material to engrave on and choose the autoprocessing button to check the simulation of the engraving on the material.
- Less is more
When the performance of the laser and the resolution are on the higher side, the image will become flat with little detail. As much as you can, set your laser to engrave slightly on the material surface. To find the perfect balance of the laser parameters for your preferred material, first work on a grayscale matrix.
- Watch out for changes in your photo settings
Many people don’t realize the impact of photo settings on the finished product. An example is a difference in tone between the light and dark areas of the photo which affects its gradient. Since you won’t know how your material will behave when you change the settings of your photo, be sure to test the engraving every time you make any change – no matter how little it is.
- Scan your picture in color
The beauty with laser engraving a photo is that whether you have a scanned or digital photo, the results will be more or less the same. The only trick is that you need to scan your pictures in color even if they are in black and white. Scanning the photos in color will add more detail to the photo which will help you to achieve a better image quality.
- Stick to the appropriate resolutions
You don’t necessarily need a high resolution to ensure perfect engravings. Most of your projects will do well with a resolution of 200, 300, and 400DPI. Occasionally, you can use a high resolution of 600 and 1200DPI. As for the scanning resolution, the best results range between 200 and 300DPI. Scanning pictures at a lower resolution makes your photos small enough for easy manipulation using the graphics software.
In addition, when it comes to engraving, internet images with low resolutions are not ideal for engraving. If you are downloading an image from the internet, go for the highest resolution possible. The same goes for digital camera images.
A digital camera with a high resolution will produce clearer and detailed images for engraving purposes. In summary, choose high-resolution images if you hope to scan them. Stretching the picture using an editing software will only lower its resolution and hence lead to a bad engraving product.
- Practice makes perfect
As you begin, laser engraving a photo may seem frustrating and overwhelming. However, don’t give up just yet. As you continue working on more laser engravings, your skill will improve.
Final Thoughts
Laser engrave a photo is a deeply rewarding experience. Working with different materials, editing the photo right, and setting the laser engraver correctly may seem difficult at first but when you get the hang of things, it will just be a breeze. So let’s get started and laser engrave a photo.