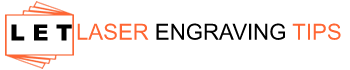There are many things you can do with lasers, from creating simple shapes to engraving graphics or creating 3D shapes and models, the possibilities are endless. However, there are some items you will require. Aside from the obvious (laser cutter and materials), one more thing you need is a laser cutting file. The file is what guides the laser machine into making the desired cut or engraving design.
So, what kind of file do you need for laser cutting? Well, several options are available. They include:
Vector files - Raster files
- CAD & 3D design files

In this article, we will take a deep look at each file type, various extensions available, and what you can use them for during laser processing.
Table of Contents
Vector files
Vector files are images that are made up of mathematical formulas and calculations. They are made up of lines and shapes that can either follow straight or curved paths.
Vector files are like a map that provides a distinct path with lines and coordinates that the laser machine should follow. They are not made up of pixels and thus are not affected by resolution. Therefore, the size of the images can be adjusted infinitely, and they will always appear clear and crisp.

Several vector file formats are available for use when it comes to laser cutting/engraving. They include:
- AI (Adobe Illustrator) – one of the most popular vector file formats used in laser cutting. It is common for cutting shapes and designs, or engraving graphics such as logos. It is used with Adobe Illustrator software.
- SVG (Scalable vector graphics) – it is used to create graphic images that can be size-adjusted while remaining smooth and clean. It can be used with SVG Edit.
- CDR (CorelDraw) – It is used with CorelDraw or other Corel programs.
Related Post: Where to Get Laser Engraving Vector Files (Free and Paid)
Raster files
Raster files, also known as bitmap, are graphic images that are made up of pixels. The pixels contain tonal information and unique colors. Together, these pixels add up to create the image you see when displayed on a computer, paper, or other surfaces.
Since raster files are made up of pixels, their clarity is dependent on resolution. If you zoom in on a raster image, you will start seeing tiny squares (the pixels) as the image increases in size. This is the main difference between raster and vector files.
When it comes to raster or bitmap files, several formats are available. They include:
- BMP (Bitmap image file)
- JPEG (Joint Photographic Expert Group) – one of the most popular raster image files. However, it tends to compress images, leading to pixel loss.
- GIF (Graphics Interchange Format) – a raster file format that only supports up to 256 colors. Mainly used for creating animation images.
- PNG (Portable Network Graphics) – was designed to replace GIF files in terms of color options (48-bit color options). PNG files also have the added advantage of lossless compression
- TIFF (Tagged Image File Format) – popular with commercial printing since it supports Photoshop’s program features while creating lossless compression images.
These raster files can be created and edited using various software programs such as Photoshop, Painter, Photo-PAIN, GIMP, Corel Painter, and others just to mention a few.
Compound files
While vector and raster files are the most popular, some files can store both vector and raster graphics. These include:
- EPS (Encapsulated PostScript) – a graphic file image that can be found on the Adobe Illustrator software. It is mainly used to create 2D vector images, but can also store text and bitmap images.
- PDF (Portable Document Format) – It can either be vector or raster depending on the software program used. For example, Adobe Illustrator or CorelDraw will create vector PDF files. On the other hand, Photoshop and Corel Paintshop will create raster files
CAD & 3D Design files

Another classification of files used in laser cutting or engraving is the CAD (computer-aided design) files. These files are created using CAD software programs such as AutoCAD, FreeCAD, TinerCAD, Fusion 360, Solidworks, DraftSight, and others.
CAD files are vector in nature. However, they differ from other vector files in that they are more technical (as opposed to being graphics). Therefore, they are mainly used to create complex 2D or 3D designs for laser cutting.
Examples of CAD file formats used in laser cutting include:
- DXF (Drawing Exchange Format) – popularly known as AutoCAD DXF, it is a CAD file developed by Autodesk. DXF files are ideal if you are looking to create mechanical parts or metal fabrication projects (laser cut signs, etc.).
- DWG (DRAWING) – a CAD vector file used for creating 2D or 3D designs. It is native to the AutoCAD program, and thus supports all of its features.
How do you make a laser cutting file?
The above are the various types of files that you can use for your laser cutting projects. But how do you go about preparing a file that you will load into your laser cutter?
- Choose the file type you want to create and the program to do it. In this example, we will be creating a Vector AI file using Adobe Illustrator.
- Launch the program on your computer and create a new file (File > New).
- Name your document and enter its dimensions. For easier cutting/engraving, let the dimensions match those of the material you are cutting.
- Go to Illustrator’s sidebar and choose the tools you want to use and start drawing the design you want. The tools at your disposal include line, shape, or text tools.
- Next, you need to set the correct stroke width to set the laser path to be followed. For example, most laser cutting machines use a 0.001 stroke for cutting. Anything larger than that will be etched.
- If you want to etch or engrave, you need to set the color and fill for your design. Filling your shape will notify the laser cutter that it should engrave instead of cutting. The fill should be in greyscale (black for deepest engraving level)
- You can also create an etching file by increasing the stroke width of the shape (anything above 0.001pt)
- Once you are done, go through the design to correct any mistakes, then save your file (.ai format).
How do you prepare an image for laser cutting?
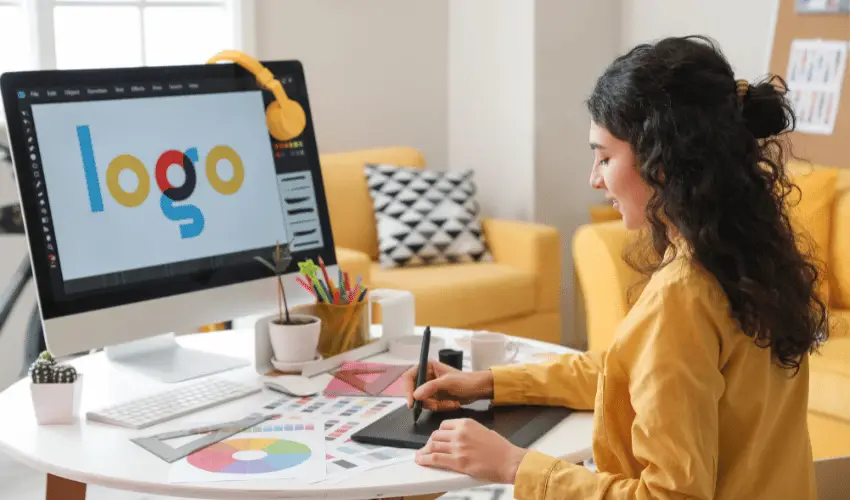
What if you want to engrave an image? How do you go about preparing it for your laser cutter? Below is a look at how to do it:
- Get the image you want to use – you can download, scan, sketch, or photograph an object.
- Load the image into the editing software you want to use (for example, Photoshop).
- Convert the image into the greyscale mode to remove the color information
- Next, set the greyscale level to determine the strength of the engraving. Dark will have the highest engraving strength, while pale grey will have the least. White color will lead to no engraving.
- If there are any texts in the image, convert them to outlines to create laser paths that can be read.
- Once the image is ready, save it to the desired format (BMP for the best results)
Final thoughts
Do you have an interest in laser cutting and engraving? The above information can help you to get started. You can now choose the different types of files and programs to create and edit your laser cutting files/images. The several file options can be confusing, but you will be a pro at picking out the best in no time.