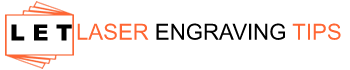There are two types of images that your laser engraver will work with – raster images or vector images and the question is raster or vector better. The two are just different types of computer graphics. So, what is the difference between the two? And which one is better?
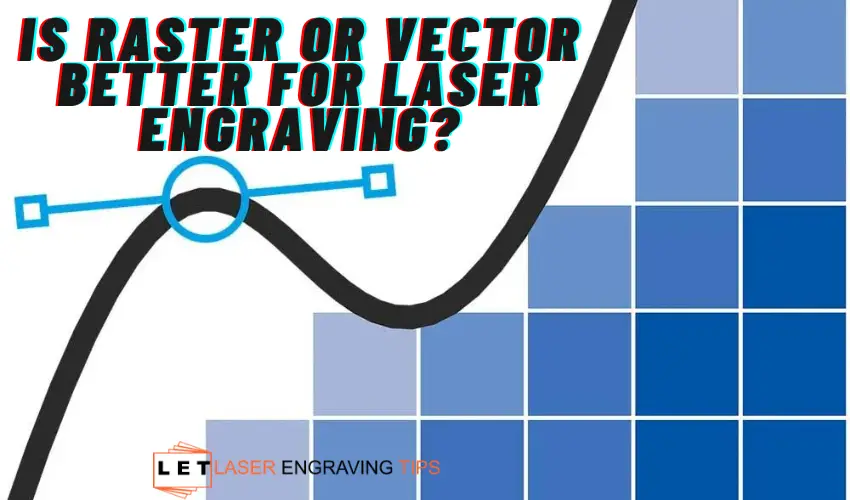
Is raster or vector better for laser engraving?
Vector images are typically more versatile and flexible than raster images. Working with vector images is a lot easier e.g. you can easily resize it to any size you so wish without pixelating it – there is no upper or lower limit. Vector images are therefore a more popular option.
Table of Contents
Using raster images for laser engraving
Raster images, also known as bitmap images, are made up of pixels and are widely used for laser engraving projects that require detailed artwork, photos, or complex designs. Unlike vector images, which consist of paths, raster images work by engraving tiny dots, creating intricate patterns. Here’s a step-by-step guide on how to effectively use raster images for laser engraving.
1. Choose the Right Raster Image Format
Raster images come in a variety of formats, and each serves different purposes. The most common raster file formats for laser engraving include:
- JPEG (JPG): Best for photographs and complex images with gradients.
- PNG: Good for images with transparent backgrounds and high-quality details.
- BMP: Offers high-quality and uncompressed files, making it ideal for laser engraving.
- TIFF: Provides high resolution but creates larger file sizes.
When choosing a format, it’s essential to balance file size and image quality. BMP is often the preferred format for laser engraving due to its uncompressed nature.
2. Optimize the Image Resolution
Laser engraving works by interpreting pixels, so higher resolution images (300 DPI or higher) usually produce better results. A low-resolution image can result in a pixelated or blurry engraving. Ensure the image has enough detail to avoid distortion during the engraving process.
- Tip: If you’re working with a photo, use an editing program like Photoshop or GIMP to increase the resolution and sharpen the image for better engraving quality.
3. Convert to Grayscale
For laser engraving, it’s important to convert your raster image to grayscale. Laser engravers read images in shades of black and white to determine how deep or light the engraving should be. A darker area in your image will be engraved deeper, while lighter areas will be engraved more shallowly.
- Steps to Convert to Grayscale:
- Open the image in an editing program (e.g., Photoshop).
- Convert the image to grayscale by using the “Mode” option.
- Adjust the contrast and brightness to improve clarity and definition.
4. Prepare the Image in a Design Software
Once your raster image is ready, you’ll need to import it into laser engraving software, such as LightBurn, RDWorks, or CorelDRAW, that supports raster files.
- Adjust Settings: In the software, adjust the engraving speed and power settings based on the material you’re using. Lower speeds and higher power settings usually result in deeper engravings, while higher speeds and lower power are better for more delicate work.
5. Test on a Sample Material
Before engraving the final piece, test your raster image on a scrap piece of the same material. This allows you to fine-tune your settings and ensure the image comes out as intended.
- Adjust Accordingly: If the image appears too light, increase the power or slow down the speed. If it’s too dark or burns the material, reduce the power or increase the speed.
6. Start the Engraving Process
Once everything is set up, you can start the engraving process. The laser will move in horizontal passes, burning each pixel to create the image. For detailed and complex designs, raster engraving takes longer than vector engraving, but the results can be stunning, especially for photos or intricate art.

7. Post-Engraving Clean-Up
After the engraving is complete, clean the surface of your material to remove any residue or burn marks. A soft cloth or gentle brush should do the trick.
Tips for Better Raster Engraving Results
- Choose High-Contrast Images: Images with a strong difference between light and dark areas will produce more defined engravings.
- Use Masking Tape for Wood: To reduce burn marks on wood, apply masking tape to the engraving area, then peel it off after the engraving is done.
- Pay Attention to Material Choice: Different materials react differently to laser engraving. Always ensure that the material you’re using is compatible with raster engraving.
Raster images offer a high level of detail and depth for laser engraving, making them ideal for photos, intricate patterns, and art. By choosing the right file format, optimizing image resolution, converting to grayscale, and testing on materials, you can achieve stunning results. Mastering the use of raster images will open up creative possibilities and enhance your laser engraving projects.
Using vector images in laser engraving
Vector images are widely used in laser engraving due to their scalability and precision. Unlike raster images, which are made up of pixels, vector images consist of mathematical paths, making them ideal for sharp and detailed engravings. Whether you’re engraving logos, text, or simple designs, vectors allow for high accuracy without loss of quality. Here’s a step-by-step guide on how to effectively use vector images for laser engraving.
1. Understanding Vector Images
Vector images are created using paths, which are defined by points, lines, curves, and shapes. This makes them scalable to any size without losing quality or resolution. Common file formats for vector images include:
- SVG (Scalable Vector Graphics)
- AI (Adobe Illustrator)
- EPS (Encapsulated PostScript)
- PDF (Portable Document Format)
- DXF (Drawing Exchange Format) – specifically for CAD drawings
These formats are perfect for laser engraving because they allow the laser to follow exact paths when cutting or engraving designs.
2. Choosing a Design Software
To create and edit vector files, you need vector-based design software. Some popular programs for laser engraving include:
- Adobe Illustrator: Ideal for professional vector designs.
- CorelDRAW: Commonly used for laser engraving, offering an array of design tools.
- Inkscape: A free, open-source alternative that supports vector formats like SVG.
- LightBurn: Designed specifically for laser engraving, allowing direct vector design import.
These programs let you create paths that the laser engraver can follow with precision, ensuring clean lines and sharp engravings.

3. Create or Import a Vector Design
Start by either creating your vector design or importing an existing file. Here’s how:
- Create: If you’re designing from scratch, use the pen, shape, or line tools to create your design. Focus on simple shapes and clean lines, which translate well in laser engraving.
- Import: You can import vector files such as SVG, AI, or DXF into your design software. If you’re using a pre-made design, ensure that it is fully vectorized and doesn’t contain any raster elements.
4. Optimize the Vector Design for Laser Engraving
To get the best results, your vector design must be prepared specifically for laser engraving. Some key steps include:
- Set Stroke Width: Since vector images are based on paths, the stroke width of lines determines how the laser cuts or engraves. Thinner strokes will engrave finer details, while thicker strokes can be used for deeper cuts.
- Combine Paths: Ensure that your design consists of unified paths. Separate paths might cause the laser to overlap or cut undesired areas.
- Simplify the Design: Overly complex designs with too many paths or details may not engrave as expected. Clean and simple designs work best.
5. Determine Engraving vs. Cutting
Laser engravers typically offer two main functions: engraving and cutting. When working with vector files, you need to decide which parts of the design should be engraved and which should be cut:
- Engraving: For engraving, the laser will follow the vector paths, creating detailed lines or fills. This is typically done at a lower power setting and higher speed.
- Cutting: If you want the laser to cut through the material, you’ll use a higher power setting and slower speed. The laser will follow the outline of the vector paths and cut through the material.
In your design software, set up different layers to indicate which paths are for cutting and which are for engraving.
6. Adjust the Laser Engraver Settings
Once your vector file is prepared, it’s time to upload it to the laser engraving machine. Most laser engravers allow you to import vector files directly into the machine’s software, such as LightBurn or RDWorks. Before starting, adjust the following settings:
- Power: Set the power level based on the material you are engraving. Higher power is typically used for cutting, while lower power is used for engraving.
- Speed: The speed of the laser affects how long it spends on each area. Slower speeds result in deeper cuts, while faster speeds create lighter engravings.
- Line Interval: For engraving detailed vector designs, you may need to adjust the line interval or resolution settings. This affects how closely the laser beams are spaced when engraving, impacting the quality of the final result.
7. Test Your Design on Scrap Material
It’s important to test your vector design on a scrap piece of material before proceeding with the final project. This allows you to:
- Confirm the accuracy of your paths.
- Ensure the power and speed settings are correct.
- Avoid any mistakes that could waste material.
8. Start Engraving
Once the settings are fine-tuned, you can proceed with engraving. The laser will follow the paths of your vector design, either cutting or engraving based on your specifications. Unlike raster engraving, vector engraving can be faster because the laser only traces along the defined lines, rather than filling in an entire area with tiny dots.
9. Post-Engraving Clean-Up
After the engraving process, clean up the material by wiping off any residue or debris. If you’re cutting through the material, ensure the edges are smooth and free of burn marks.
Tips for Better Vector Engraving
- Use Closed Paths: Ensure your vector design consists of closed paths, especially for shapes. Open paths may cause the laser to miss certain areas.
- Focus on Simplicity: Complex and intricate designs can overwhelm the laser, especially on materials like wood or acrylic. Simpler designs with clean lines produce the best results.
- Layering for Depth: If you want to create depth in your engraving, you can layer your vector designs and adjust the power settings for each layer to achieve different engraving depths.
Using vector images for laser engraving ensures precision, scalability, and efficiency. By choosing the right design software, optimizing the vector paths, adjusting the engraver settings, and testing on materials, you can create detailed and professional-looking engravings. Whether you’re cutting shapes or engraving intricate designs, mastering vector images opens up endless possibilities in laser engraving.
Vector engraving Vs. raster engraving (appearance)

Appearance of Vector Engraving:
- Crisp, Fine Lines: Vector engraving is characterized by precise, thin lines that trace the design’s outline. Since the laser follows the exact paths of the vectors, the lines are clean and sharp.
- Minimal Surface Area Coverage: Unlike raster engraving, vector engraving does not fill in areas; it only traces outlines. This results in a minimal surface area being engraved, which gives the design a lightweight, subtle appearance.
- Consistent Line Thickness: The thickness of the engraved lines depends on the stroke width of the vector design and the laser settings. However, the lines remain consistent throughout, providing a uniform look.
- Less Depth: Vector engraving is typically less deep than raster engraving, as the laser moves quickly across the surface and does not repeatedly engrave the same area.
- Geometric and Linear Designs: This method is ideal for simple designs such as outlines, geometric shapes, text, or logos.
Best Applications for Vector Engraving:
- Text and Logos: For clear, precise lettering or logo outlines, vector engraving excels.
- Cutting: While not technically engraving, vector paths are often used to cut through materials like wood, acrylic, or metal.
- Simple Line Art: Designs that consist of clean lines and minimal detail benefit most from vector engraving.
Appearance of Raster Engraving:
- Solid Fills and Detailed Shading: Raster engraving allows for detailed fills, gradients, and shading, which gives it a more solid and textured look compared to vector engraving. It is capable of producing photo-realistic engravings.
- Pixel-Based: Since raster engraving is based on pixels, it can capture the intricate details of an image, including subtle variations in shading, texture, and depth.
- Deeper Engravings: Raster engraving typically goes deeper into the material, as the laser repeatedly passes over the same area to fill it in. This can give the design a more pronounced and tactile feel.
- Full Coverage of Design: Unlike vector engraving, which only traces outlines, raster engraving covers the entire design area, giving it a more prominent and finished look.
- More Time-Consuming: Since the laser must cover a larger surface area, raster engraving generally takes more time to complete compared to vector engraving.
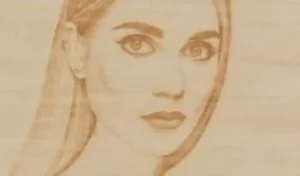
Best Applications for Raster Engraving:
- Photographs: Raster engraving is the go-to choice for engraving photo-realistic images due to its ability to capture fine details and shading.
- Complex Artwork: Designs that require filled-in areas, shading, or high levels of detail, such as illustrations or detailed logos, are better suited to raster engraving.
- Wood, Acrylic, and Other Surfaces: Raster engraving works well on a wide range of materials, providing a textured appearance that stands out.
Key Differences in Appearance
Feature | Vector Engraving | Raster Engraving |
|---|---|---|
Line Style | Thin, precise, clean lines | Thick, filled, and solid areas |
Surface Coverage | Minimal, outlines only | Full coverage, fills large areas |
Detail and Shading | No shading or fills | Detailed shading and solid fills |
Depth | Shallow | Deeper and more pronounced |
Engraving Speed | Faster due to smaller coverage | Slower due to larger surface area |
Design Complexity | Ideal for simple, linear designs | Suitable for detailed, complex designs |
Is Raster or vector better – which one should you use?
Best Uses for Raster Engraving:
- Photographs and Detailed Images: Raster engraving is ideal for projects that involve images or detailed artwork that require shading and texture. It can reproduce photo-realistic designs.
- Shading and Gradients: If your design involves gradients or requires smooth transitions in tone or shading, raster engraving is the best choice.
- Text and Artwork with Fills: Raster engraving is excellent for filled-in shapes, bold text, and designs that require full coverage.
Advantages of Raster Engraving:
- Highly Detailed: Raster engraving allows for intricate detail, making it perfect for projects that require precision and shading.
- Full Coverage: It’s the go-to choice for designs that need to cover large surface areas with solid engravings.
- Versatile: This method works on various materials, including wood, glass, acrylic, and more.
Disadvantages of Raster Engraving:
- Slower Process: Raster engraving takes longer because the laser has to cover the entire surface area of the design.
- More Material Removal: Since raster engraving involves engraving large sections, it removes more material, which may not be suitable for delicate projects.
When to Choose Raster Engraving
- For Photographs: If you’re engraving a photograph or highly detailed image, raster engraving is the way to go. It will allow you to capture the subtleties of the image, including shading and texture.
- When You Need Full Coverage: Designs that require large areas to be filled in or designs with gradients will look better with raster engraving.
- High Detail: If your project involves complex artwork or requires fine details, raster engraving will give you the precision needed for such designs.

Best Uses for Vector Engraving:
- Simple Designs: Vector engraving works best for clean, simple designs such as logos, line art, and text.
- Outlines and Geometric Shapes: If your project involves basic shapes or outlines, vector engraving will provide sharp, crisp lines.
- Laser Cutting: In addition to engraving, vector paths are also used for cutting through materials like wood, acrylic, and metal.
Advantages of Vector Engraving:
- Faster: Vector engraving is generally quicker since it only traces the design’s outline rather than engraving large areas.
- Minimal Material Removal: Because the laser only follows the paths, less material is removed, making it ideal for projects where detail and material preservation are important.
- Precision: Vector engraving offers sharp, clean lines that are ideal for designs requiring crisp edges.
Disadvantages of Vector Engraving:
- Limited to Outlines: Since vector engraving only traces the outline, it may not be suitable for designs that require detailed fills or shading.
- Less Depth and Texture: Vector engraving doesn’t create the same depth or texture as raster engraving, making it less ideal for complex or artistic designs.
When to Choose Vector Engraving
- Simple Line Art: If your design is made up of basic lines, shapes, or text, vector engraving is faster and more efficient.
- Logos and Outlines: Logos that consist of simple lines and outlines will benefit from vector engraving’s clean and sharp edges.
- Laser Cutting: When you need to cut out a shape or object, vector paths are essential.
Combination of Raster and Vector Engraving
Many projects can benefit from combining both raster and vector engraving. For instance, you may use raster engraving to create a detailed image or background, and vector engraving to add outlines, text, or accents. Combining both techniques allows for a richer design, especially on materials like wood, acrylic, or metal.
Final thoughts
Choosing between raster and vector engraving depends on your design and project requirements. Raster engraving is ideal for detailed designs, photographs, and projects that need filled areas or shading. Vector engraving works best for simpler, cleaner designs such as outlines, logos, and text. Often, the best results come from a combination of both techniques, allowing you to achieve the perfect balance of detail, speed, and precision in your laser engraving projects.